Adding an Allergy or Condition from a PrescribeIT® Transaction
Medical allergies or conditions may be available in the PrescribeIT® panel that can be added to the Propel Rx Patient Folder when synchronizing a patient.
To add medical allergies and conditions from incoming PrescribeIT® transactions:
-
From the Patient Compare window, select the medical allergy or condition in the Allergy section.
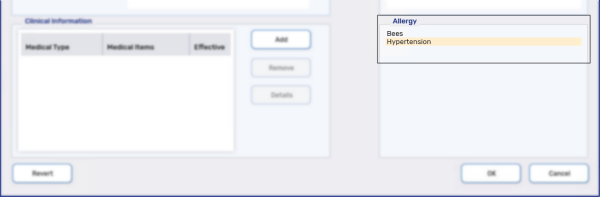
-
In the Clinical Information section, select Add.
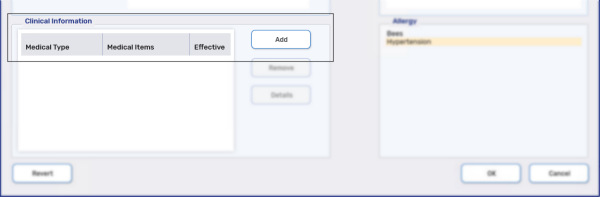
The Medical Condition Search window appears with the description and search results auto-populated based on the medical allergy or condition selected.
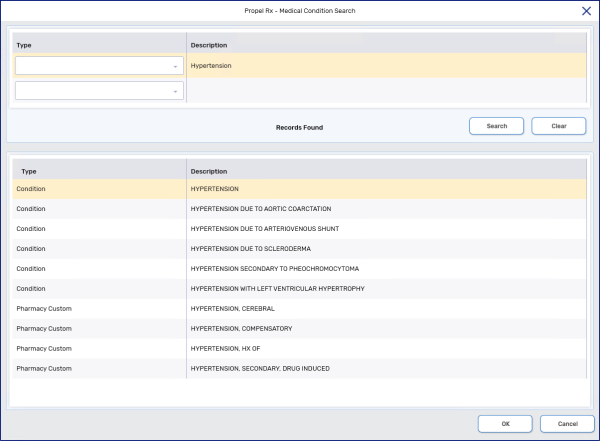
-
Select the appropriate medical allergy or condition.
-
Select OK. The Details: Medical Allergy or Details: Medical Condition window appears.
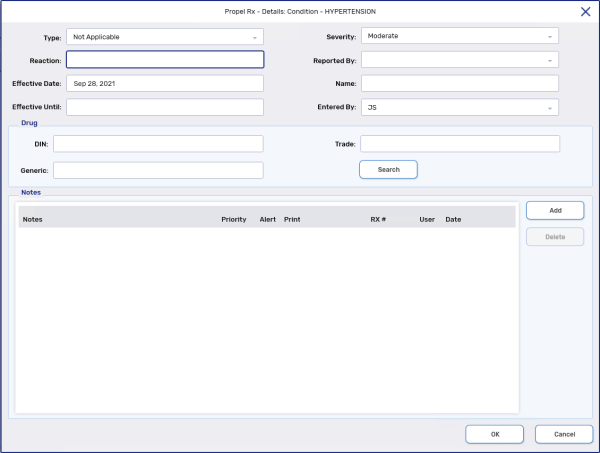
For more information, see Adding Clinical Information
-
Enter the following information:
-
Type
-
Severity
-
Reaction
-
Reported By
-
-
Optional - In the Drug section, link a drug to the medical allergy or condition by searching for the DIN, generic or trade name.
-
Under the Notes section, add any drug details and notes if applicable.
-
Select OK. The window closes and the medical allergy or condition is added under the Clinical Information section of the Propel Rx panel.
-
Select OK. The medical allergy or condition is added to the Clinical tab.
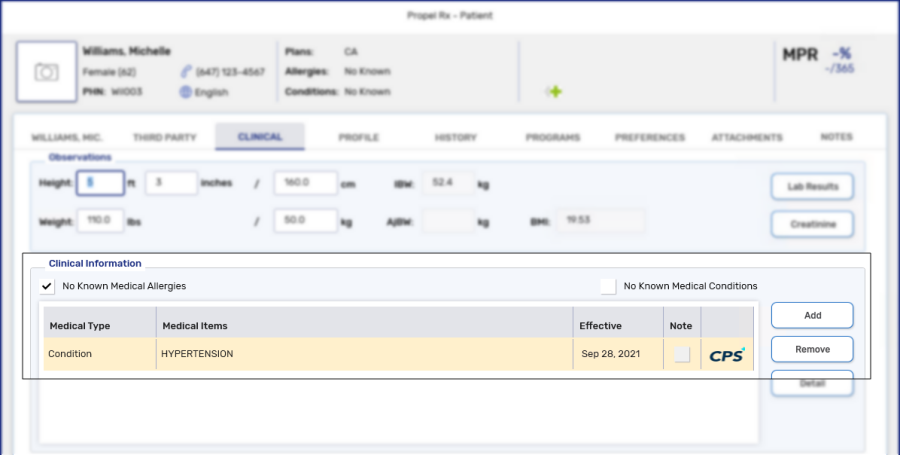
Related Topics
Patient Folder Synchronization
Synchronizing an Existing Patient Folder with PrescribeIT®
Creating a New Patient Folder using PrescribeIT®
Adding an Allergy or Condition from a PrescribeIT® Transaction
Updating a PrescribeIT®-Synchronized Patient Folder